Our long-running geography-culture-nature puzzle has been running for months now, sometimes weekly and sometimes twice a week, but always with the question "Where in the World is Gumbo?"
Well, that started me on the next question: How much could I remember of the places I've been, and how many have been lost to memory? What towns did I visit with my family when we lived in Germany in my teens? Where did we go on that day-trip from London? So I sat down to try to make a list.
And then I realized that looking at a map would help jog my memory...and it did (although I'm sure I didn't get them all). And then I realized (probably later than I should have) that Google Maps would allow me to create a custom map, with a pin for each of the places. And, it would let me load them up from a spreadsheet I had been compiling! That's the map you see above, and a sample of the spreadsheet is below:
Here are the steps to get started, once you've signed into your Google account (so you can save and retrieve the map, and add more places later).
First, open Google Maps, and click in the search box at the top left; a small menu will drop down, including "My custom maps" even if you don't have any yet.
Now this panel opens, and you can click on Create.
Once you've created the map, you'll see this. Don't worry if you're not looking at the same map you started with; the pins will go in the right place and you can just scroll over to them. Click on Import.
Now you get to select the file you want to import. It's possible to put pins in manually, but why would you want to do that, when this way is so easy. Click on the Import button, and you'll be prompted to click on your spreadsheet or drag and drop it. Either Excel spreadsheet or comma-separated values (CSV) will work.
You'll be asked to designate which column should be used to mark the places on the map. For my spreadsheet, that's Full, because it avoids the possibility of getting, say, Paris, Texas when you wanted Paris, France. After you click continue, it will ask for the column to use for names; in my sheet that's Short. It will offer you a chance for more columns, but I passed; Land is only useful to help me sort by country so I can check for missing places.
You can save your finished map and pull it up on any computer if you sign in to your Gmail account, or you can use a tool such as the Windows Snipping Tool to save it as a JPEG. You can also share it with friends (it could be a great planning tool for a group trip!)
Of course, this is not the only use! Now that I've found it, I'll be using it to make a map of all the places we want to eat at or see on our upcoming trips; no more guessing which restaurants are near the museum we're visiting next!
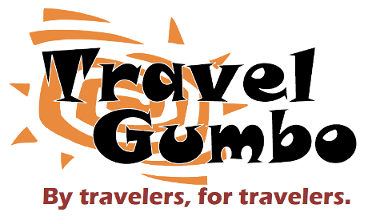
Comments (0)